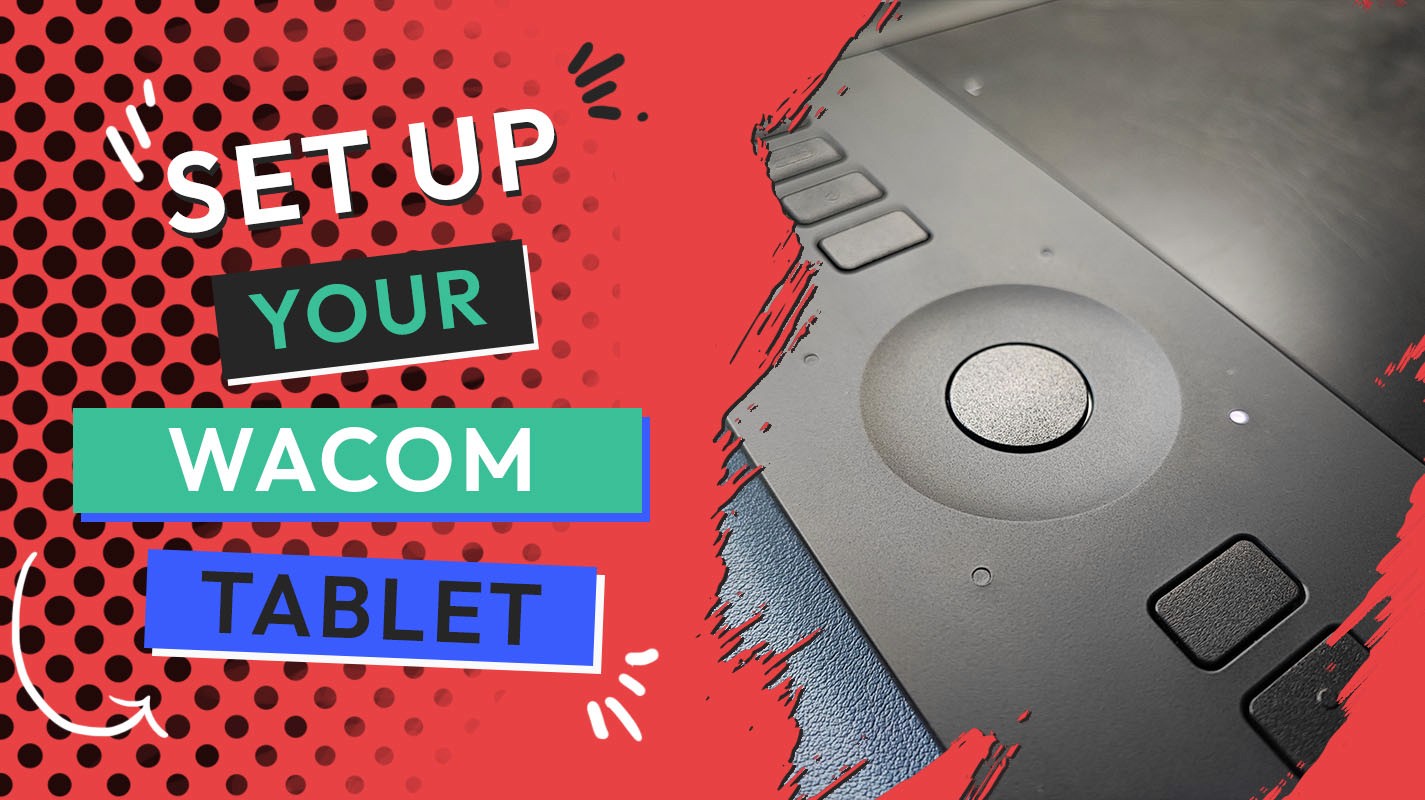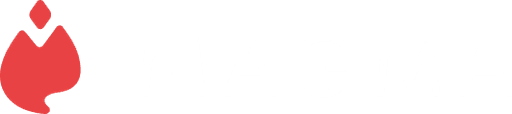Better drawing on small screens in Magma
Aug 15th, 2023
·
5min read
Artist and content writer | Reviews digital art tech | Paints under the name Eyekoo | Dreams of torii gates with his morning coffee
Artist and content writer | Reviews digital art tech | Paints under the name Eyekoo | Dreams of torii gates with his morning coffee
Related articles
Ryan Allan
·
Aug 15th, 2023
Even though Magma wasn't designed with small phone screens in mind, there are a few different things you can do to become a mobile drawing champion.
Ryan Allan
·
Aug 15th, 2023
If you're using Magma on a small screen, you might loose some precious drawing area to different UI elements. Thankfully, there are some ways you can reduce this and make the drawing experience far more comfortable.
Ryan Allan
·
Jul 24th, 2023
Wacom offers a lot of room to customize your tablet to suit your specific workflow. In this guide, we'll look at some of the ways you can set up your tablet for drawing and painting online in Magma.
Ryan Allan
·
Jul 17th, 2023
Another week in the Magma Classroom as we sharpen those digital painting skills with various subjects. This week, we're revisiting one of the core elements of painting: Values.
Magma
·
Jul 17th, 2023
Another week and another subject to study as we sharpen our digital painting skills in the Magma Classroom. After covering the fundamentals in earlier classes, we now take a look at painting shiny helmets.
Ryan Allan
·
Jun 26th, 2023
Another week and another subject to study as we sharpen our digital painting skills in the Magma Classroom. We’ve already covered the fundamentals of painting in our first set of live streams, and in this one we're doing a study of some cool-looking mushrooms.
Ryan Allan
·
Jun 12th, 2023
Welcome to the Magma Classroom LIVE where we paint online together to grow our digital art skills. In this week's one-hour study sessions, we looked at painting foil balloons.
Ryan Allan
·
May 31st, 2023
Want to draw online with new friends? Then join our weekly community hangout: the Magma Clubhouse. Each week we pick a new theme the canvas, invite our users to help us fill it, and live stream the whole thing.
Ryan Allan
·
May 31st, 2023
A quick summery of our last set of Magma Classroom live streams where we chose clouds as the subject of our study. It was a challenge to paint them well within the time, but our artists produced great results.
Magma
·
May 5th, 2023
Join the Magma AI Closed Beta Team and be among the first to experience our cutting-edge features!
Magma
·
Apr 11th, 2023
Magma announces a closed beta program to try our latest AI features, which are designed to seamlessly integrate into a creative workflow and be used alongside other tools directly within the canvas. This beta program will host VIP professional designers, and invites the first 100 people to signup and gain access to test these features and share feedback. This program will run for approximately 30 days.