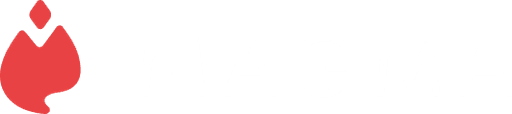How to set up your Wacom tablet for drawing in Magma
Jul 24th, 2023
·
5min read


Ryan Allan
Ryan Allan
Ryan Allan
Artist and content writer | Reviews digital art tech | Paints under the name Eyekoo | Dreams of torii gates with his morning coffee
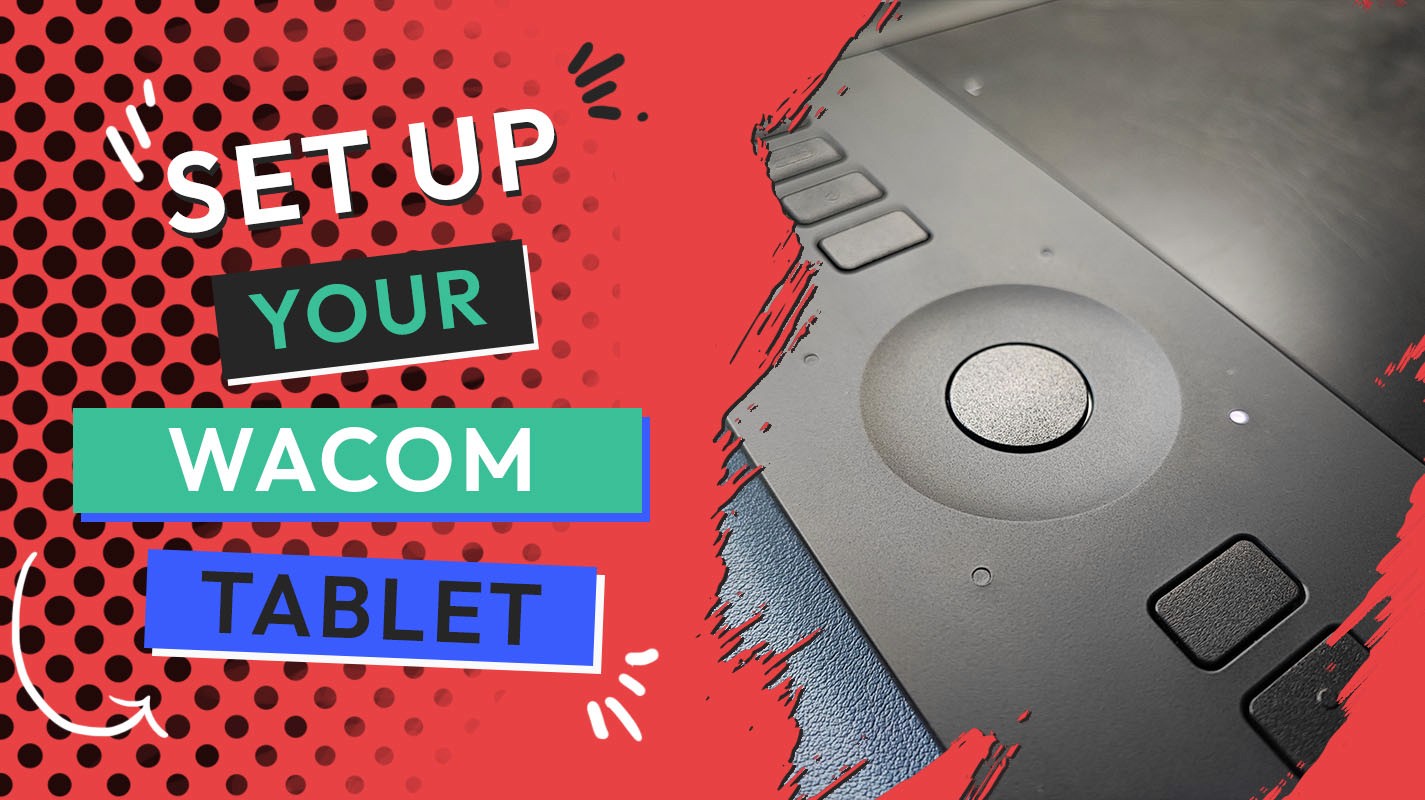
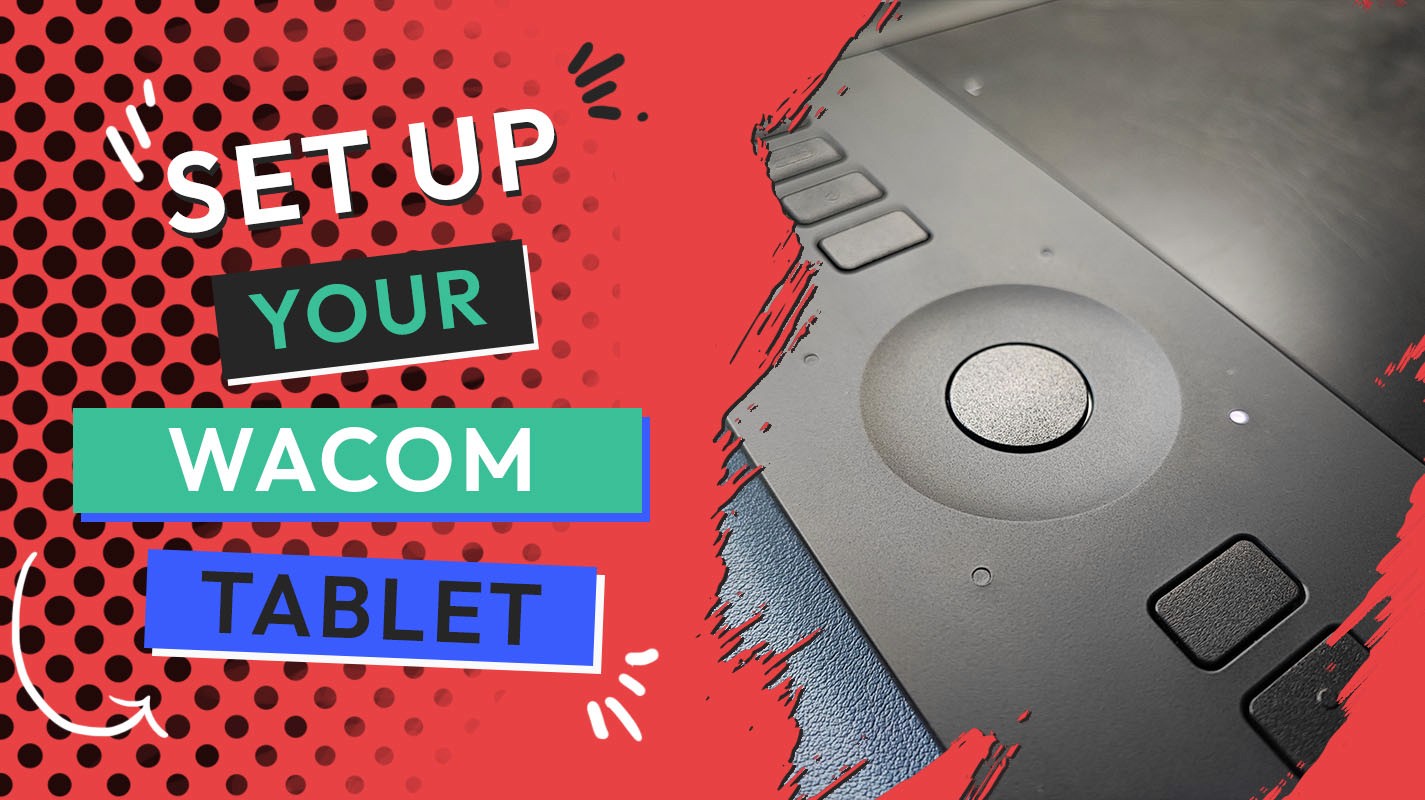
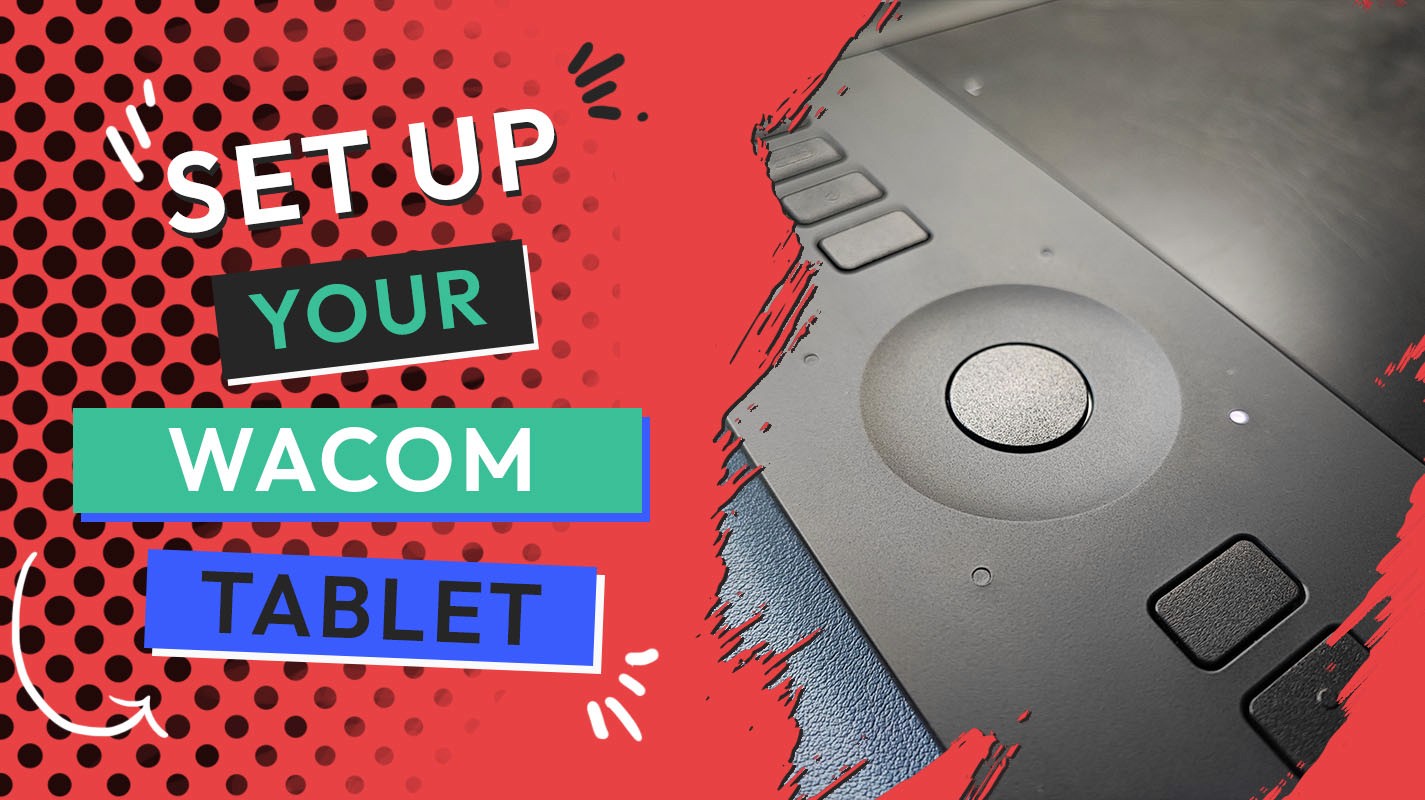
As artists, we all have unique ways of working. It’s part of what makes meeting and watching other creative people so interesting. One element of that is seeing how we might use the very same tools in our own way to achieve different results. We both might be using a Wacom drawing tablet to paint with friends in Magma, but the ways in which we’ve customized it could be wildly different.
You could, of course, use your tablet exactly as it comes out of the box, but when you start to tweak the settings, it has great potential to speed up your workflow. Let’s take a look at some ways to set up your Wacom drawing tablet to get the most out of it while using Magma.
Note: For the months of July and August, Magma has partnered with Wacom to share power of collaboration in digital art. If you want to experience drawing and painting online with fellow artists from all over the globe, then be sure to join us for our weekly themed hangout, the Magma Clubhouse LIVE.
Express keys on the tablet
The first option for customizing your tablet is in the express keys along the side of it.
Magma offers a wide range of keyboard shortcuts for tools and actions that can also be assigned the express keys on your drawing tablet. You’ll be able to get the greatest amount of customizability from a tablet like the Wacom Intuos Pro (with several express keys, multi-function touch ring, and multi-touch input) or by including a shortcut remote in your setup.

If you’re a beginner, you might not know what shortcuts to assign yet. Thankfully, your tablet will have the most popular shortcuts already assigned to them. So, you can start with those.
Over time though, you might find that you don’t use certain shortcuts all that much and it makes more sense to change them to something else. For example, I don’t use the Undo shortcut much as a painter. For me, it’s better to switch that out for another tool like lasso selection.
Here’s how I currently have my express keys set up:
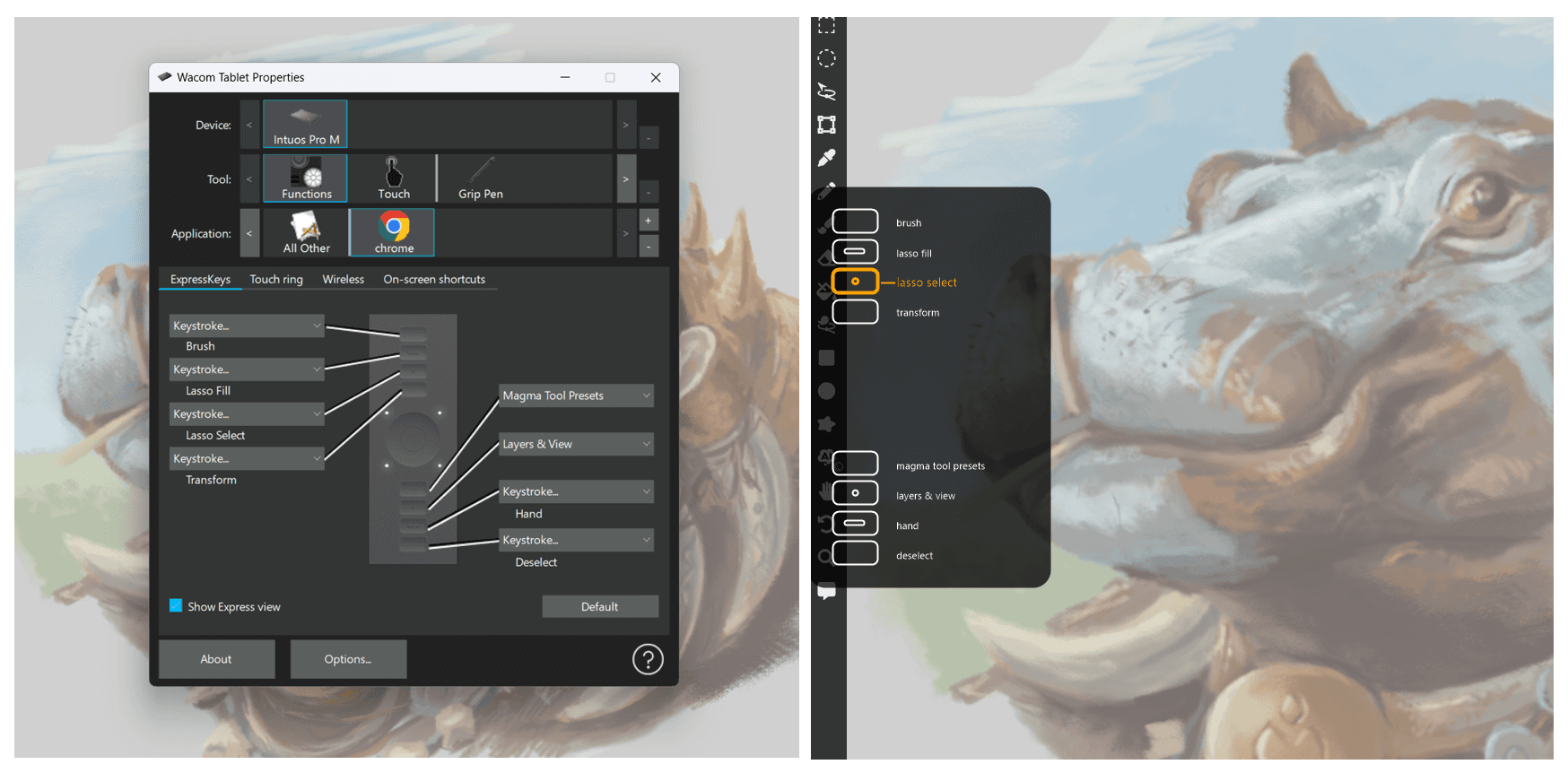
1. Brush; 2. Lasso Fill; 3. Lasso selection; 4. Transform; 5. Tool presets menu, 6. Layers and view menu; 7. Hand; 8. Deselect.
Note: in order to customize your tablet, you need to have the appropriate driver installed on your system.
TOUCH-RING
The touch ring on the Intuos Pro can have four functions programmed into it. You can cycle between these using the button in the middle.

It can be difficult sometimes to keep track of which setting you’re currently on, but thanks to the little indicator lights on the tablet. and the on-screen panel that pops up, that shouldn’t be too much of a problem.
I’ve set mine to adjust my brush size, brush opacity, zoom, and canvas rotation. The Intuos Pro also has multi-touch input so I could instead use my fingers on the tablet surface for those last two but I find the experience a bit smoother with the touch ring.
Even if you only have limited express keys on the tablet, such as with the Intuos Small, there is still a lot you can do by setting up on-screen menus.
ON-SCREEN MENU
Wacom is the only tablet manufacturer that gives the option of on-screen menus which can be triggered by one of the express keys. While it adds another level of customization for advanced tablet users with a more elaborate workflow, it can also open up some more possibilities for those on entry-level devices with fewer buttons on the tablet.
These on-screen menus can be laid out in a grid or pie shapes, and you can program any of the same functions into them as you would with the express keys.
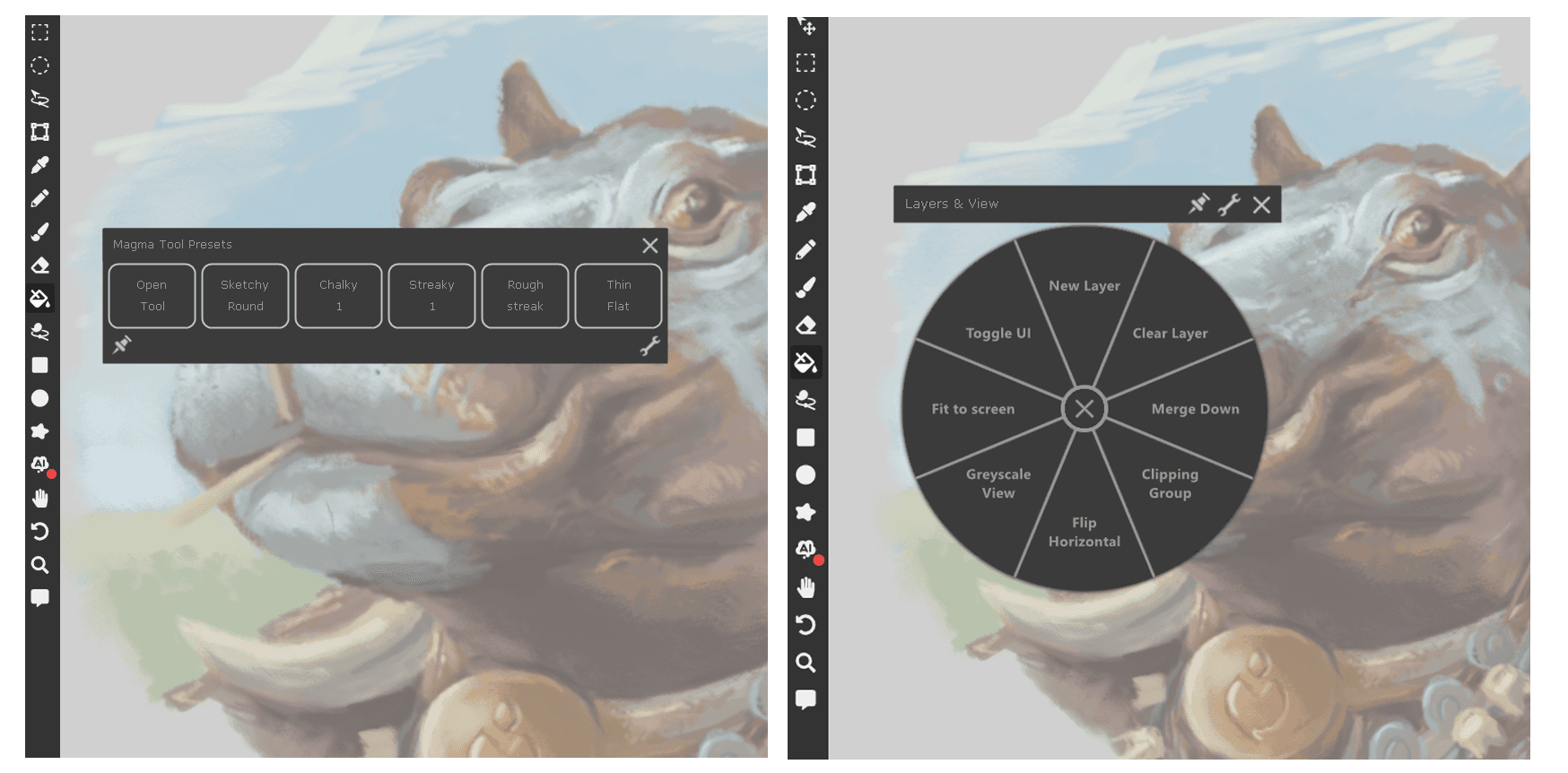
Within Magma, if you work with a lot of layers, you might want to set up a menu specifically for your layer controls. These can be a little tricky to hit quickly and precisely on the usual side panel if you’re working on a smaller screen, but an on-screen menu can solve that.
Since Magma added its new range of brushes, I’ve been experimenting with having a custom menu for the six tool presets under the color wheel. This allows me to quickly change between my favorite brushes set exactly the way that I like them. Being able to label the buttons means I always know which brush I’m selecting each time.
Note: You can adjust Magma’s shortcut settings by going to the Edit menu from your canvas, open Application settings, and then select the Shortcuts tab.
THE PEN
Not all tablets have programmable buttons on them though. In the case that you are using a Wacom One display, or the One by Wacom screenless tablet, your options for customizing lie in the stylus.

Most pens that come with drawing tablets now have one or two buttons on them. You might want one of those set to your eyedropper, but what about the other one? Again, here you might want to consider setting up an on-screen menu for yourself.
Often one button is used for right-clicking, but the only time I right-click in Magma for layer actions which I’ve already created my own on-screen menu for and set one of the tablet buttons to. So instead, I use my second button for switching between my foreground and background colors.
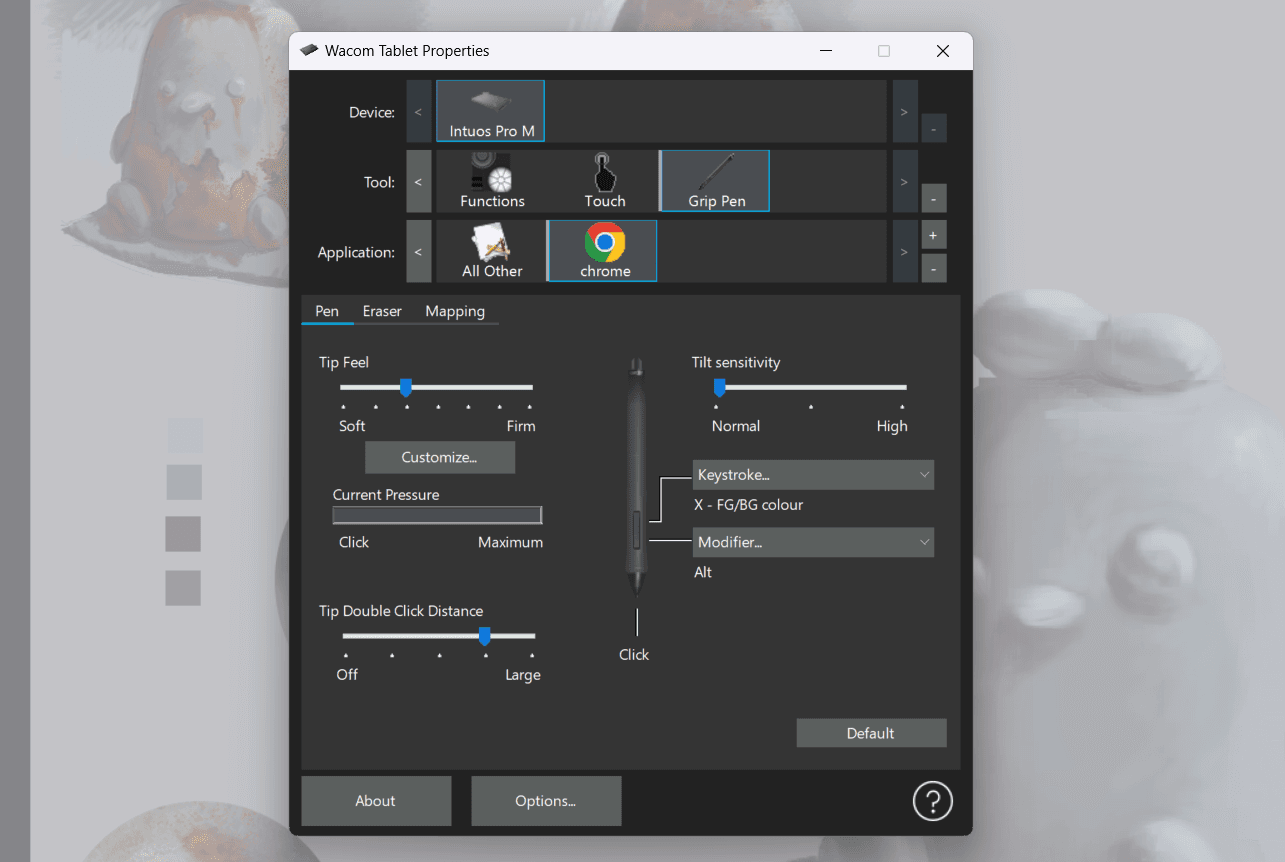
Note: You can create custom settings profiles for different apps that you use. To set one up for Magma, be sure to add your browser to the Application row in your Wacom Tablet Properties.
One of the other key things that you might want to adjust is your pen pressure settings. Some people prefer drawing more lightly but still want bold lines. This can also slightly improve the longevity of your pen nibs. To do this, shift the Pen Feel slider to the Soft side.
If you shift the pen feel towards Firm, you’ll have to press harder with your pen to get dark or thick lines.
TAKE THE TIME
Many people prefer to use their keyboards for shortcuts, but depending on your setup, you might find that putting your express keys to work and setting up some custom menus is really convenient. It takes time to figure out how to program your tablet and to get comfortable with the new configuration. And it’s probably going to change a lot over time too as your tools and workflow evolve.
On that note of tools, if you are looking for new drawing tablet to suit the growing creative needs, check out the various products that our friends over at Wacom have got available.
Happy painting.
As artists, we all have unique ways of working. It’s part of what makes meeting and watching other creative people so interesting. One element of that is seeing how we might use the very same tools in our own way to achieve different results. We both might be using a Wacom drawing tablet to paint with friends in Magma, but the ways in which we’ve customized it could be wildly different.
You could, of course, use your tablet exactly as it comes out of the box, but when you start to tweak the settings, it has great potential to speed up your workflow. Let’s take a look at some ways to set up your Wacom drawing tablet to get the most out of it while using Magma.
Note: For the months of July and August, Magma has partnered with Wacom to share power of collaboration in digital art. If you want to experience drawing and painting online with fellow artists from all over the globe, then be sure to join us for our weekly themed hangout, the Magma Clubhouse LIVE.
Express keys on the tablet
The first option for customizing your tablet is in the express keys along the side of it.
Magma offers a wide range of keyboard shortcuts for tools and actions that can also be assigned the express keys on your drawing tablet. You’ll be able to get the greatest amount of customizability from a tablet like the Wacom Intuos Pro (with several express keys, multi-function touch ring, and multi-touch input) or by including a shortcut remote in your setup.

If you’re a beginner, you might not know what shortcuts to assign yet. Thankfully, your tablet will have the most popular shortcuts already assigned to them. So, you can start with those.
Over time though, you might find that you don’t use certain shortcuts all that much and it makes more sense to change them to something else. For example, I don’t use the Undo shortcut much as a painter. For me, it’s better to switch that out for another tool like lasso selection.
Here’s how I currently have my express keys set up:
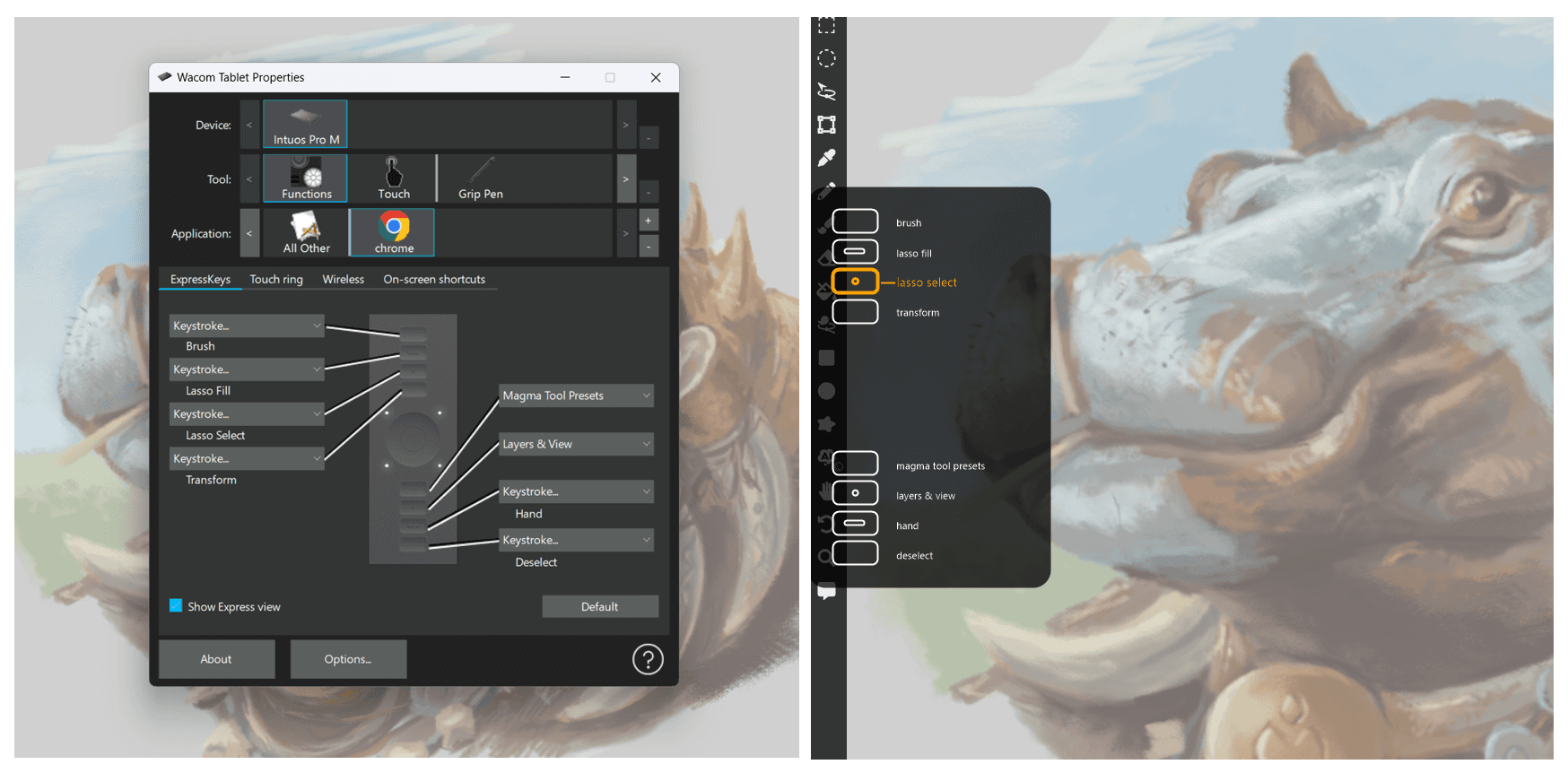
1. Brush; 2. Lasso Fill; 3. Lasso selection; 4. Transform; 5. Tool presets menu, 6. Layers and view menu; 7. Hand; 8. Deselect.
Note: in order to customize your tablet, you need to have the appropriate driver installed on your system.
TOUCH-RING
The touch ring on the Intuos Pro can have four functions programmed into it. You can cycle between these using the button in the middle.

It can be difficult sometimes to keep track of which setting you’re currently on, but thanks to the little indicator lights on the tablet. and the on-screen panel that pops up, that shouldn’t be too much of a problem.
I’ve set mine to adjust my brush size, brush opacity, zoom, and canvas rotation. The Intuos Pro also has multi-touch input so I could instead use my fingers on the tablet surface for those last two but I find the experience a bit smoother with the touch ring.
Even if you only have limited express keys on the tablet, such as with the Intuos Small, there is still a lot you can do by setting up on-screen menus.
ON-SCREEN MENU
Wacom is the only tablet manufacturer that gives the option of on-screen menus which can be triggered by one of the express keys. While it adds another level of customization for advanced tablet users with a more elaborate workflow, it can also open up some more possibilities for those on entry-level devices with fewer buttons on the tablet.
These on-screen menus can be laid out in a grid or pie shapes, and you can program any of the same functions into them as you would with the express keys.
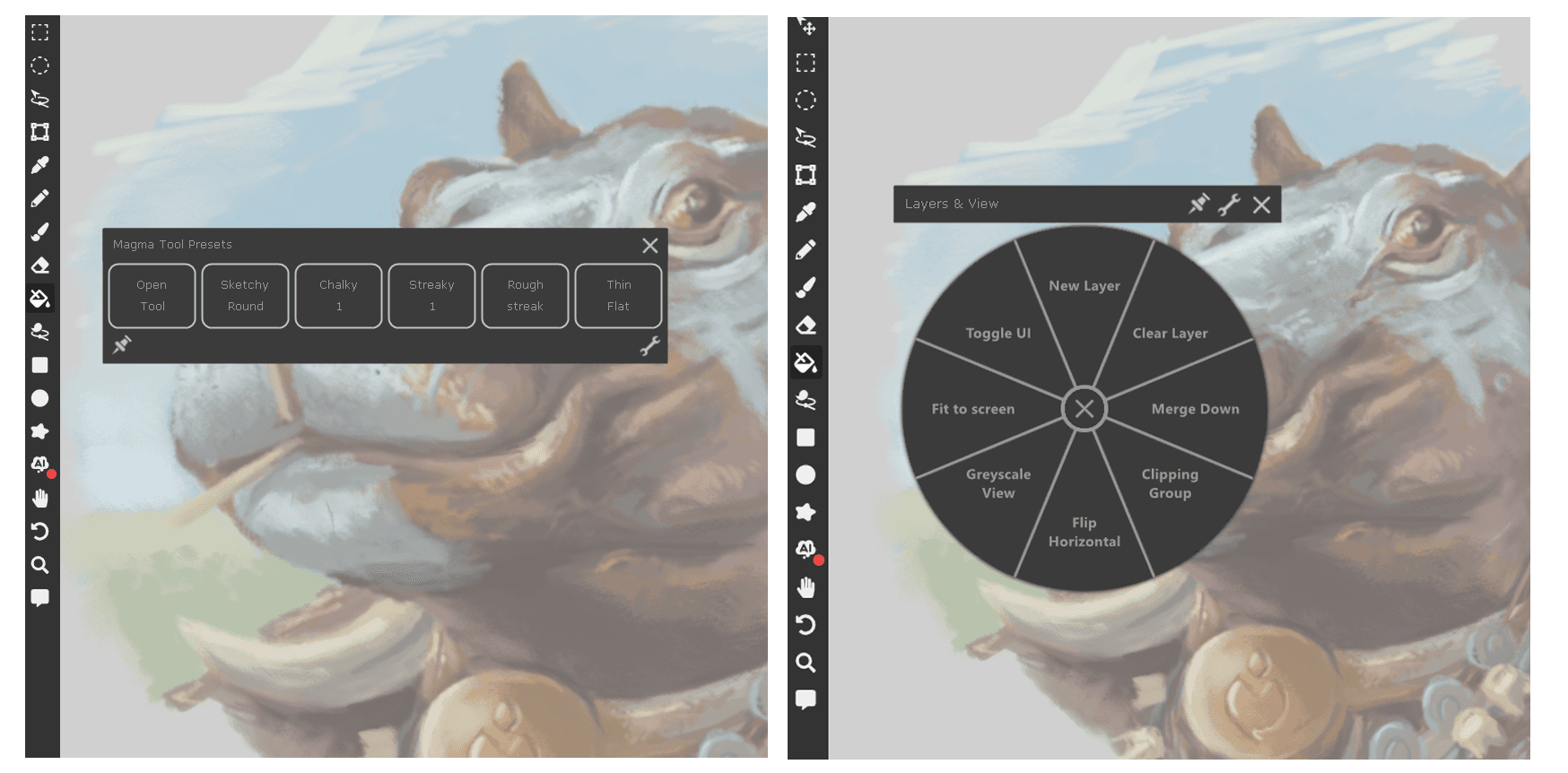
Within Magma, if you work with a lot of layers, you might want to set up a menu specifically for your layer controls. These can be a little tricky to hit quickly and precisely on the usual side panel if you’re working on a smaller screen, but an on-screen menu can solve that.
Since Magma added its new range of brushes, I’ve been experimenting with having a custom menu for the six tool presets under the color wheel. This allows me to quickly change between my favorite brushes set exactly the way that I like them. Being able to label the buttons means I always know which brush I’m selecting each time.
Note: You can adjust Magma’s shortcut settings by going to the Edit menu from your canvas, open Application settings, and then select the Shortcuts tab.
THE PEN
Not all tablets have programmable buttons on them though. In the case that you are using a Wacom One display, or the One by Wacom screenless tablet, your options for customizing lie in the stylus.

Most pens that come with drawing tablets now have one or two buttons on them. You might want one of those set to your eyedropper, but what about the other one? Again, here you might want to consider setting up an on-screen menu for yourself.
Often one button is used for right-clicking, but the only time I right-click in Magma for layer actions which I’ve already created my own on-screen menu for and set one of the tablet buttons to. So instead, I use my second button for switching between my foreground and background colors.
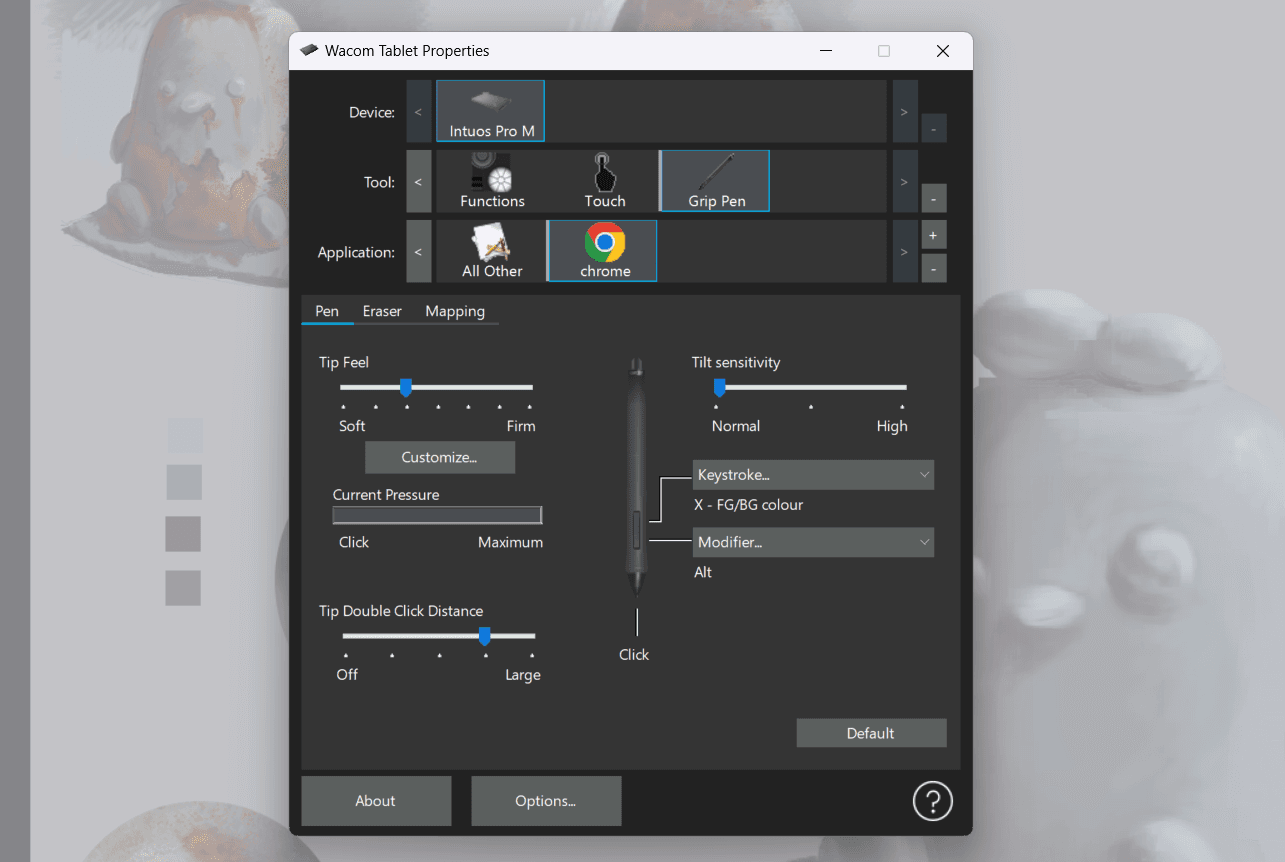
Note: You can create custom settings profiles for different apps that you use. To set one up for Magma, be sure to add your browser to the Application row in your Wacom Tablet Properties.
One of the other key things that you might want to adjust is your pen pressure settings. Some people prefer drawing more lightly but still want bold lines. This can also slightly improve the longevity of your pen nibs. To do this, shift the Pen Feel slider to the Soft side.
If you shift the pen feel towards Firm, you’ll have to press harder with your pen to get dark or thick lines.
TAKE THE TIME
Many people prefer to use their keyboards for shortcuts, but depending on your setup, you might find that putting your express keys to work and setting up some custom menus is really convenient. It takes time to figure out how to program your tablet and to get comfortable with the new configuration. And it’s probably going to change a lot over time too as your tools and workflow evolve.
On that note of tools, if you are looking for new drawing tablet to suit the growing creative needs, check out the various products that our friends over at Wacom have got available.
Happy painting.
As artists, we all have unique ways of working. It’s part of what makes meeting and watching other creative people so interesting. One element of that is seeing how we might use the very same tools in our own way to achieve different results. We both might be using a Wacom drawing tablet to paint with friends in Magma, but the ways in which we’ve customized it could be wildly different.
You could, of course, use your tablet exactly as it comes out of the box, but when you start to tweak the settings, it has great potential to speed up your workflow. Let’s take a look at some ways to set up your Wacom drawing tablet to get the most out of it while using Magma.
Note: For the months of July and August, Magma has partnered with Wacom to share power of collaboration in digital art. If you want to experience drawing and painting online with fellow artists from all over the globe, then be sure to join us for our weekly themed hangout, the Magma Clubhouse LIVE.
Express keys on the tablet
The first option for customizing your tablet is in the express keys along the side of it.
Magma offers a wide range of keyboard shortcuts for tools and actions that can also be assigned the express keys on your drawing tablet. You’ll be able to get the greatest amount of customizability from a tablet like the Wacom Intuos Pro (with several express keys, multi-function touch ring, and multi-touch input) or by including a shortcut remote in your setup.

If you’re a beginner, you might not know what shortcuts to assign yet. Thankfully, your tablet will have the most popular shortcuts already assigned to them. So, you can start with those.
Over time though, you might find that you don’t use certain shortcuts all that much and it makes more sense to change them to something else. For example, I don’t use the Undo shortcut much as a painter. For me, it’s better to switch that out for another tool like lasso selection.
Here’s how I currently have my express keys set up:
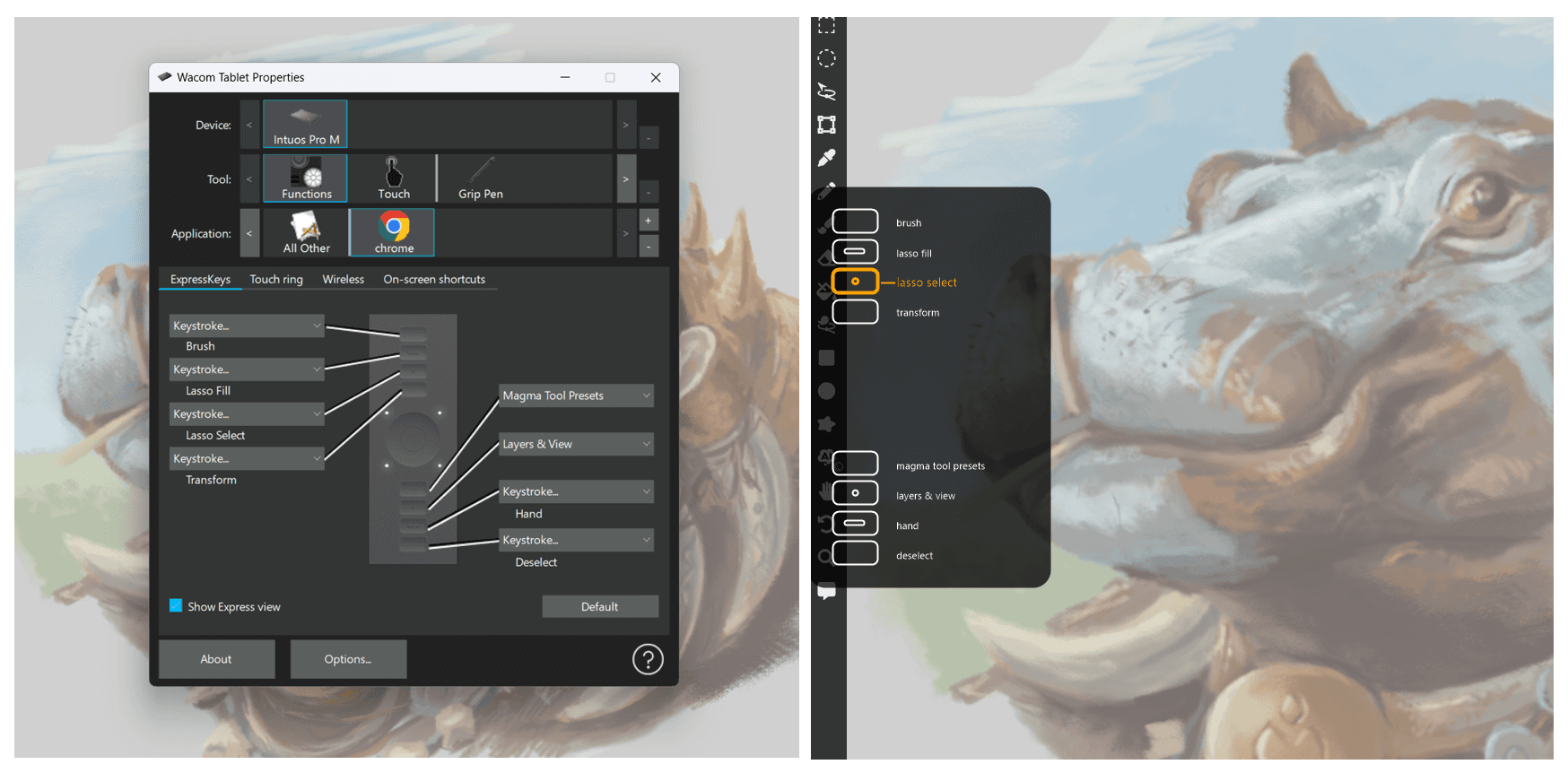
1. Brush; 2. Lasso Fill; 3. Lasso selection; 4. Transform; 5. Tool presets menu, 6. Layers and view menu; 7. Hand; 8. Deselect.
Note: in order to customize your tablet, you need to have the appropriate driver installed on your system.
TOUCH-RING
The touch ring on the Intuos Pro can have four functions programmed into it. You can cycle between these using the button in the middle.

It can be difficult sometimes to keep track of which setting you’re currently on, but thanks to the little indicator lights on the tablet. and the on-screen panel that pops up, that shouldn’t be too much of a problem.
I’ve set mine to adjust my brush size, brush opacity, zoom, and canvas rotation. The Intuos Pro also has multi-touch input so I could instead use my fingers on the tablet surface for those last two but I find the experience a bit smoother with the touch ring.
Even if you only have limited express keys on the tablet, such as with the Intuos Small, there is still a lot you can do by setting up on-screen menus.
ON-SCREEN MENU
Wacom is the only tablet manufacturer that gives the option of on-screen menus which can be triggered by one of the express keys. While it adds another level of customization for advanced tablet users with a more elaborate workflow, it can also open up some more possibilities for those on entry-level devices with fewer buttons on the tablet.
These on-screen menus can be laid out in a grid or pie shapes, and you can program any of the same functions into them as you would with the express keys.
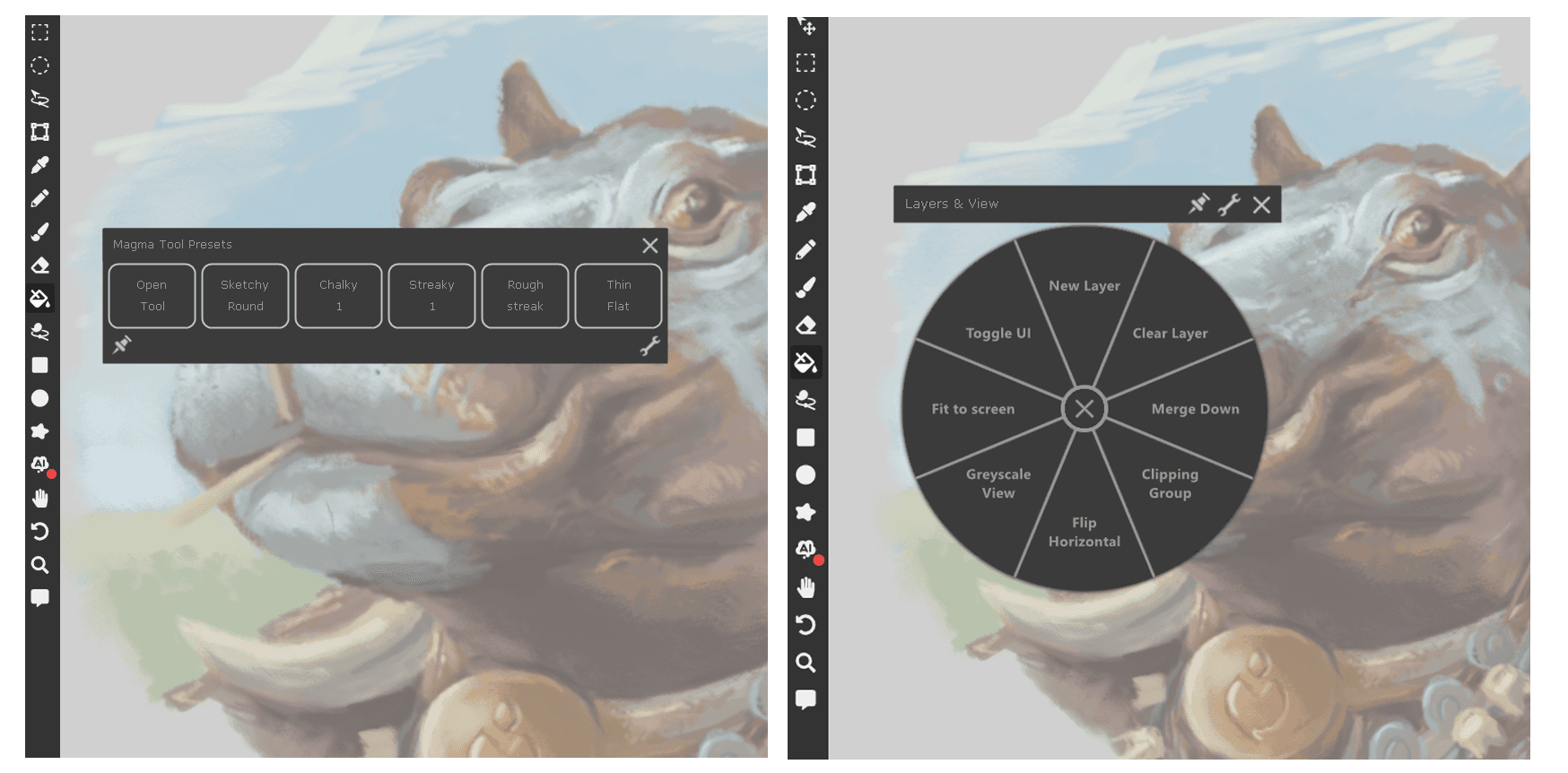
Within Magma, if you work with a lot of layers, you might want to set up a menu specifically for your layer controls. These can be a little tricky to hit quickly and precisely on the usual side panel if you’re working on a smaller screen, but an on-screen menu can solve that.
Since Magma added its new range of brushes, I’ve been experimenting with having a custom menu for the six tool presets under the color wheel. This allows me to quickly change between my favorite brushes set exactly the way that I like them. Being able to label the buttons means I always know which brush I’m selecting each time.
Note: You can adjust Magma’s shortcut settings by going to the Edit menu from your canvas, open Application settings, and then select the Shortcuts tab.
THE PEN
Not all tablets have programmable buttons on them though. In the case that you are using a Wacom One display, or the One by Wacom screenless tablet, your options for customizing lie in the stylus.

Most pens that come with drawing tablets now have one or two buttons on them. You might want one of those set to your eyedropper, but what about the other one? Again, here you might want to consider setting up an on-screen menu for yourself.
Often one button is used for right-clicking, but the only time I right-click in Magma for layer actions which I’ve already created my own on-screen menu for and set one of the tablet buttons to. So instead, I use my second button for switching between my foreground and background colors.
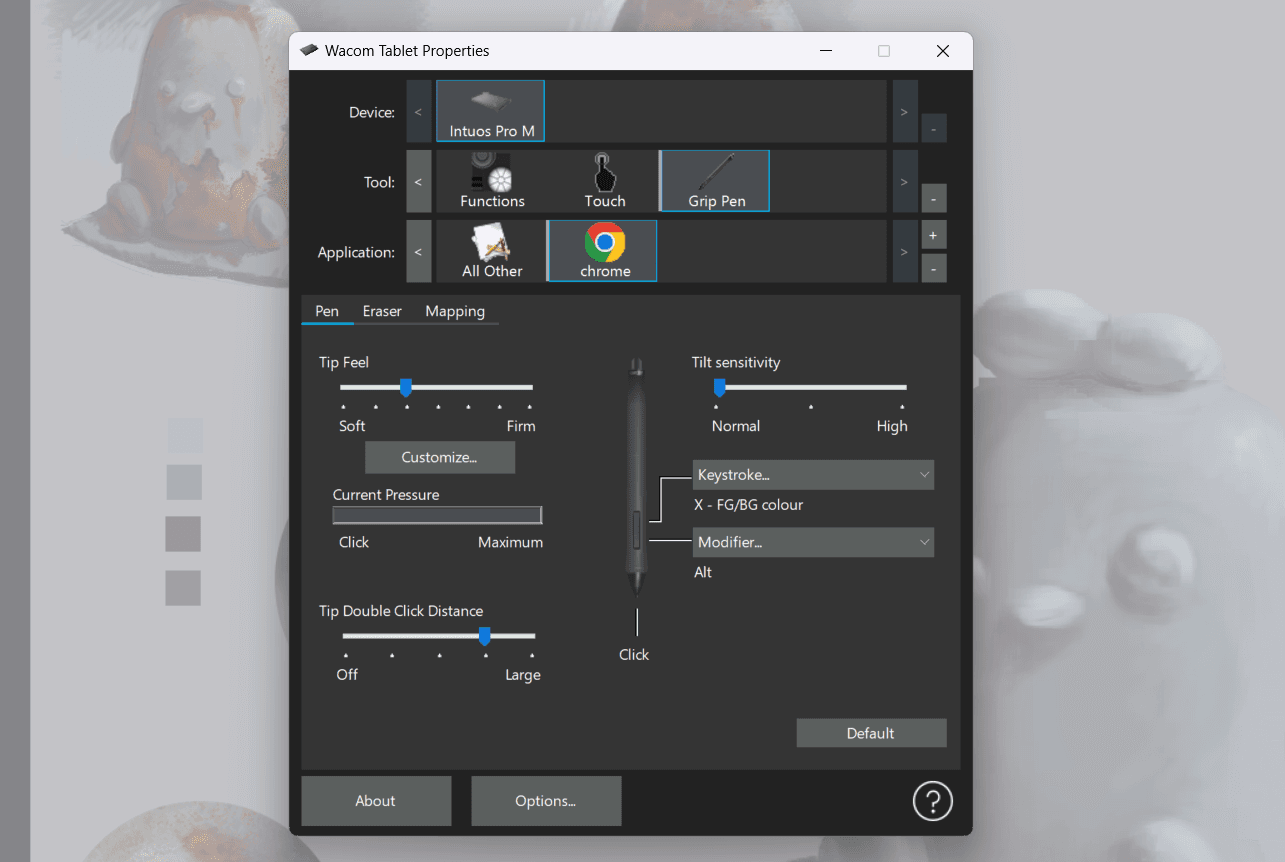
Note: You can create custom settings profiles for different apps that you use. To set one up for Magma, be sure to add your browser to the Application row in your Wacom Tablet Properties.
One of the other key things that you might want to adjust is your pen pressure settings. Some people prefer drawing more lightly but still want bold lines. This can also slightly improve the longevity of your pen nibs. To do this, shift the Pen Feel slider to the Soft side.
If you shift the pen feel towards Firm, you’ll have to press harder with your pen to get dark or thick lines.
TAKE THE TIME
Many people prefer to use their keyboards for shortcuts, but depending on your setup, you might find that putting your express keys to work and setting up some custom menus is really convenient. It takes time to figure out how to program your tablet and to get comfortable with the new configuration. And it’s probably going to change a lot over time too as your tools and workflow evolve.
On that note of tools, if you are looking for new drawing tablet to suit the growing creative needs, check out the various products that our friends over at Wacom have got available.
Happy painting.



Ryan Allan
Ryan Allan
Ryan Allan
Artist and content writer | Reviews digital art tech | Paints under the name Eyekoo | Dreams of torii gates with his morning coffee
Related articles
Ryan Allan
·
Aug 15th, 2023
Even though Magma wasn't designed with small phone screens in mind, there are a few different things you can do to become a mobile drawing champion.
Ryan Allan
·
Aug 15th, 2023
If you're using Magma on a small screen, you might loose some precious drawing area to different UI elements. Thankfully, there are some ways you can reduce this and make the drawing experience far more comfortable.
Ryan Allan
·
Jul 24th, 2023
Wacom offers a lot of room to customize your tablet to suit your specific workflow. In this guide, we'll look at some of the ways you can set up your tablet for drawing and painting online in Magma.
Ryan Allan
·
Jul 17th, 2023
Another week in the Magma Classroom as we sharpen those digital painting skills with various subjects. This week, we're revisiting one of the core elements of painting: Values.
Magma
·
Jul 17th, 2023
Another week and another subject to study as we sharpen our digital painting skills in the Magma Classroom. After covering the fundamentals in earlier classes, we now take a look at painting shiny helmets.
Ryan Allan
·
Jun 26th, 2023
Another week and another subject to study as we sharpen our digital painting skills in the Magma Classroom. We’ve already covered the fundamentals of painting in our first set of live streams, and in this one we're doing a study of some cool-looking mushrooms.
Ryan Allan
·
Jun 12th, 2023
Welcome to the Magma Classroom LIVE where we paint online together to grow our digital art skills. In this week's one-hour study sessions, we looked at painting foil balloons.
Ryan Allan
·
May 31st, 2023
A quick summery of our last set of Magma Classroom live streams where we chose clouds as the subject of our study. It was a challenge to paint them well within the time, but our artists produced great results.

Try Magma with others for free
Join the one and only art collaboration platform for all kinds of digital artists, art communities, game developers, concept artists, and other creative teams.

Try Magma with others for free
Join the one and only art collaboration platform for all kinds of digital artists, art communities, game developers, concept artists, and other creative teams.

Try Magma with others for free
Join the one and only art collaboration platform for all kinds of digital artists, art communities, game developers, concept artists, and other creative teams.

Product
Enterprise
Pricing
Community
Support

Enterprise
Pricing
Product
Support
Community

Support
Enterprise
Pricing
Community