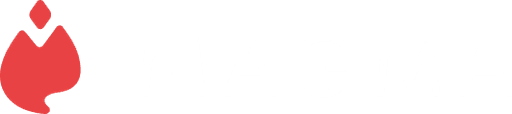Tips and tricks to level up your Magma game
Oct 25th, 2022
·
5min read
Artist and content writer | Reviews digital art tech | Paints under the name Eyekoo | Dreams of torii gates with his morning coffee
Artist and content writer | Reviews digital art tech | Paints under the name Eyekoo | Dreams of torii gates with his morning coffee
Related articles
Ryan Allan
·
May 31st, 2023
Want to draw online with new friends? Then join our weekly community hangout: the Magma Clubhouse. Each week we pick a new theme the canvas, invite our users to help us fill it, and live stream the whole thing.
Magma
·
May 5th, 2023
Join the Magma AI Closed Beta Team and be among the first to experience our cutting-edge features!
Magma
·
May 2nd, 2023
Spring, the season of rejuvenation and new beginnings, presents an excellent opportunity for creative studios to revamp their workflows. It's time to declutter your creative process with Magma!
Magma
·
Apr 11th, 2023
Magma announces a closed beta program to try our latest AI features, which are designed to seamlessly integrate into a creative workflow and be used alongside other tools directly within the canvas. This beta program will host VIP professional designers, and invites the first 100 people to signup and gain access to test these features and share feedback. This program will run for approximately 30 days.
Ryan Allan
·
Oct 25th, 2022
We have some little tricks and useful features to step up your experience of drawing and painting in Magma.
Magma
·
Sep 15th, 2022
Are you interested in learning how to draw comic books with your remote team? Watch this talk by Pitch Dev Studios, which presents the use of predefined shapes – a co-developed feature in Magma.
Magma
·
Sep 15th, 2022
Check out this great creative idea to make the fans of the games created by the studio feel valued and to influence and inspire the artists whose projects they appreciate.
Magma
·
Sep 15th, 2022
The environment design process is entirely different from drawing portraits, designing vehicles, weapons, working on characters, or designing costumes. This significant element of art constitutes an integral part of any video game or animation project. Find example of an environmental art collaboration created jointly in Magma.
Magma
·
Sep 15th, 2022
Learning how to draw from a mentor, art supervisor, or colleague is an excellent way to master your craft. Once you know the basics, it can be difficult to level up without feedback from someone experienced in the field. Find great example of periodic workshops conducted at Magma.
Ryan Allan
·
Sep 14th, 2022
Do more than just draw with friends in Magma. Here are ten creative things you can do with fellow artists to engage your audiences and start your next awesome project.
Ryan Allan
·
Sep 13th, 2022
Setting out to draw every day can be an exciting New Year resolution, but it can be hard to stick with. Where do you find the time? What do you draw? What if you miss a day? What if I fail? These are questions you might face regularly on your journey. This post has some answers and tips to help you succeed if you are wondering how to build a daily drawing habit to level up your skills.
Ryan Allan
·
Sep 9th, 2022
With so much content out there it can be difficult to get noticed. We have some practical tips to grow your social media following with digital art.
Magma
·
Sep 15th, 2022
Do you wonder what the impact of Magma in the Webcomics industry is? Find out by watching our first interview with the incredibly creative people who are the founders of Laurel Pursuit Studios.
·
Jun 22nd, 2022
Magma is honored to announce longtime creative leader Michel Besner is joining our Advisory Board, bringing more than 20 years of experience in the development and marketing of innovative solutions in various fields such as digital twins, business intelligence, social media & news analytics, 2D & 3D animation for television, visual effects and video games.
·
Apr 25th, 2022
Have you ever wondered if your art can have a huge impact on someone’s life? Well, it CAN! We invite YOU to join our campaign and draw a superhero character for a deserving child. Learn more about The Superhero Project
Magma
·
Sep 7th, 2021
Grab your team of 3, and unleash imagination with the Magma Challenge. Show off your creativity and win 3 Wacom One Pen Displays for your crew + 1 year of Magma Pro