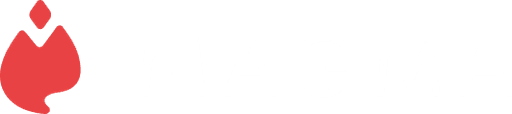New to Magma? Some tips and questions answered
Oct 25th, 2022
·
5min read


Ryan Allan
Ryan Allan
Ryan Allan
Artist and content writer | Reviews digital art tech | Paints under the name Eyekoo | Dreams of torii gates with his morning coffee



The great thing about Magma is that it is browser-based and can work on pretty much any device. But depending on what device or what web-browser you’re using, you could run into some unexpected issues or have a few specific questions. We answer some questions we’ve gotten from our community.
I can’t find my layers?
The layers, color wheel, and brush settings panels can take up a fair amount of space, particularly on mobile devices. So we tuck them off to the side. Open the full view of this and finding your layers is easy.
If you are on a mobile device:
Hit the chevron button just under where your color wheel is showing
Drag the slider between the layers and brushes panels to make more space for your layers.
Your layers will now be visible at the bottom of the panel.
On smaller screens, you may need to switch the layout of your navigation panel to two-column mode:
Select the gear icon on the bottom right of your color wheel
Select two-column mode.

How to manage your layers
Create new layers:
To create a new layer, you can use the Shift + N hotkey or hit the button with the page and plus symbol on the top right of your layers panel.Merge layers:
There are two ways that you can go about merging the contents of one layer with another in Magma. The first is a straight merging of the two layers into one using the Ctrl+E hotkey or hitting the scissor and arrow icon.
The second option is to transfer the contents of the layer down without deleting the layer. You can use the F hotkey or hit the plus and arrow button shown in the image.Leaving a layer for another user:
Layers in Magma are linked to the user, so only that user can make changes to it. This prevents any accidental drawing over or erasing of your work. If you want another user to make changes to the same layer.

How to import/upload images
There are a few different ways to approach uploading an image to your canvas.
If you have an item copied to your clipboard, you can either go to your edit menu and paste as a new layer, or paste it in place on your currently active layer.
If you want to paste an image onto a new layer by default when you drag and drop one in, you can check this option in your application settings under the General tab.

You can find a more detailed guide on importing and pasting files here.
How to flip the canvas
One piece of advice you will hear frequently from pro digital artists is to flip your canvas regularly. It freshens your perspective so you can see if something is looking a bit off in your composition. And Magma has a hotkey for that.
Simply push H on your keyboard or hit the flip canvas button on your top toolbar.
You’ll also see an indication that your canvas is flipped on the bottom left of your screen. If you’re on the canvas with other users and you flip the canvas, it only changes your view and does not affect the others.

How to rotate a part of the canvas
If you’ve drawn something that you want to rotate slightly
Grab your choice of selection tool. The lasso selection works best for most situations.
Then switch to your Transform tool or hit Shift+T.
Click and hold outside your selection and drag in the direction you want to rotate.
When you’re done, deselect either with the hotkey Ctrl+D, or select the option from your Edit menu, or switch back to your selection tool and hit deselect in the right toolbar.

How to use the smart bucket fill
Magma has a few different modes for the bucket tool.
Color
When you fill an area, it will fill based on the color of that area until it hits the edge of another of a different color.Opacity
Instead of by color, you can fill based on the opacity of the area. This will treat the same colors next to one another of the same opacity as one area to be filled.Smart
Do you ever get those specks of white or background color when you use the bucket tool? One way around this in Magma is to use the Smart mode found in your bucket’s setting panel on the right.
Smart mode will fill the selected area, but expand the shape by a few pixels so that there is no gap between your line and your flat color that you’re filling in.

How to invite friends
The power of Magma lies in the shared canvas.
To invite your friends or colleagues to a canvas:
While your canvas is open, tap the Invite button on the top right next to your avatar.
OR
From your File menu, select Copy drawing link.
Paste this link in an email, chat, or social media post for people to follow and join.

To invite people to your Artspace:
If your drawing is inside an Artspace, you should inviite other users to join your Artspace before sharing the drawing link with them to make sure they can access it.
Tap the Artspace name dropdown and hit Invite users
OR
Click the plus symbol on the top right of the users list.

You can find more information about managing artspaces here.
How to change the layer name
Keep your layers more organized by naming them. Simply double-click on the layer text in your layers panel, type the name and hit enter.

How to export an image with a transparent background
Normally when you try to export as a PNG from Magma it will include the background color of your canvas. Follow these steps to save your PNG image with a transparent background:
Open the File menu in the top left next to the Magma logo.
Select Drawing Settings
Open the background color dropdown and select Transparent.
From the File menu again, export as PNG.
This should open a new tab with your image.
Right-click on the image and save your file.

More
Starting out in any software can take time. If you have questions or a tool you don’t quite understand, you can start by checking our Help Centre which you can access from your canvas. We have an active community on Discord too where you can post your questions. Either a fellow artist or member of the Magma team will be happy to answer.
Happy drawing!
The great thing about Magma is that it is browser-based and can work on pretty much any device. But depending on what device or what web-browser you’re using, you could run into some unexpected issues or have a few specific questions. We answer some questions we’ve gotten from our community.
I can’t find my layers?
The layers, color wheel, and brush settings panels can take up a fair amount of space, particularly on mobile devices. So we tuck them off to the side. Open the full view of this and finding your layers is easy.
If you are on a mobile device:
Hit the chevron button just under where your color wheel is showing
Drag the slider between the layers and brushes panels to make more space for your layers.
Your layers will now be visible at the bottom of the panel.
On smaller screens, you may need to switch the layout of your navigation panel to two-column mode:
Select the gear icon on the bottom right of your color wheel
Select two-column mode.

How to manage your layers
Create new layers:
To create a new layer, you can use the Shift + N hotkey or hit the button with the page and plus symbol on the top right of your layers panel.Merge layers:
There are two ways that you can go about merging the contents of one layer with another in Magma. The first is a straight merging of the two layers into one using the Ctrl+E hotkey or hitting the scissor and arrow icon.
The second option is to transfer the contents of the layer down without deleting the layer. You can use the F hotkey or hit the plus and arrow button shown in the image.Leaving a layer for another user:
Layers in Magma are linked to the user, so only that user can make changes to it. This prevents any accidental drawing over or erasing of your work. If you want another user to make changes to the same layer.

How to import/upload images
There are a few different ways to approach uploading an image to your canvas.
If you have an item copied to your clipboard, you can either go to your edit menu and paste as a new layer, or paste it in place on your currently active layer.
If you want to paste an image onto a new layer by default when you drag and drop one in, you can check this option in your application settings under the General tab.

You can find a more detailed guide on importing and pasting files here.
How to flip the canvas
One piece of advice you will hear frequently from pro digital artists is to flip your canvas regularly. It freshens your perspective so you can see if something is looking a bit off in your composition. And Magma has a hotkey for that.
Simply push H on your keyboard or hit the flip canvas button on your top toolbar.
You’ll also see an indication that your canvas is flipped on the bottom left of your screen. If you’re on the canvas with other users and you flip the canvas, it only changes your view and does not affect the others.

How to rotate a part of the canvas
If you’ve drawn something that you want to rotate slightly
Grab your choice of selection tool. The lasso selection works best for most situations.
Then switch to your Transform tool or hit Shift+T.
Click and hold outside your selection and drag in the direction you want to rotate.
When you’re done, deselect either with the hotkey Ctrl+D, or select the option from your Edit menu, or switch back to your selection tool and hit deselect in the right toolbar.

How to use the smart bucket fill
Magma has a few different modes for the bucket tool.
Color
When you fill an area, it will fill based on the color of that area until it hits the edge of another of a different color.Opacity
Instead of by color, you can fill based on the opacity of the area. This will treat the same colors next to one another of the same opacity as one area to be filled.Smart
Do you ever get those specks of white or background color when you use the bucket tool? One way around this in Magma is to use the Smart mode found in your bucket’s setting panel on the right.
Smart mode will fill the selected area, but expand the shape by a few pixels so that there is no gap between your line and your flat color that you’re filling in.

How to invite friends
The power of Magma lies in the shared canvas.
To invite your friends or colleagues to a canvas:
While your canvas is open, tap the Invite button on the top right next to your avatar.
OR
From your File menu, select Copy drawing link.
Paste this link in an email, chat, or social media post for people to follow and join.

To invite people to your Artspace:
If your drawing is inside an Artspace, you should inviite other users to join your Artspace before sharing the drawing link with them to make sure they can access it.
Tap the Artspace name dropdown and hit Invite users
OR
Click the plus symbol on the top right of the users list.

You can find more information about managing artspaces here.
How to change the layer name
Keep your layers more organized by naming them. Simply double-click on the layer text in your layers panel, type the name and hit enter.

How to export an image with a transparent background
Normally when you try to export as a PNG from Magma it will include the background color of your canvas. Follow these steps to save your PNG image with a transparent background:
Open the File menu in the top left next to the Magma logo.
Select Drawing Settings
Open the background color dropdown and select Transparent.
From the File menu again, export as PNG.
This should open a new tab with your image.
Right-click on the image and save your file.

More
Starting out in any software can take time. If you have questions or a tool you don’t quite understand, you can start by checking our Help Centre which you can access from your canvas. We have an active community on Discord too where you can post your questions. Either a fellow artist or member of the Magma team will be happy to answer.
Happy drawing!
The great thing about Magma is that it is browser-based and can work on pretty much any device. But depending on what device or what web-browser you’re using, you could run into some unexpected issues or have a few specific questions. We answer some questions we’ve gotten from our community.
I can’t find my layers?
The layers, color wheel, and brush settings panels can take up a fair amount of space, particularly on mobile devices. So we tuck them off to the side. Open the full view of this and finding your layers is easy.
If you are on a mobile device:
Hit the chevron button just under where your color wheel is showing
Drag the slider between the layers and brushes panels to make more space for your layers.
Your layers will now be visible at the bottom of the panel.
On smaller screens, you may need to switch the layout of your navigation panel to two-column mode:
Select the gear icon on the bottom right of your color wheel
Select two-column mode.

How to manage your layers
Create new layers:
To create a new layer, you can use the Shift + N hotkey or hit the button with the page and plus symbol on the top right of your layers panel.Merge layers:
There are two ways that you can go about merging the contents of one layer with another in Magma. The first is a straight merging of the two layers into one using the Ctrl+E hotkey or hitting the scissor and arrow icon.
The second option is to transfer the contents of the layer down without deleting the layer. You can use the F hotkey or hit the plus and arrow button shown in the image.Leaving a layer for another user:
Layers in Magma are linked to the user, so only that user can make changes to it. This prevents any accidental drawing over or erasing of your work. If you want another user to make changes to the same layer.

How to import/upload images
There are a few different ways to approach uploading an image to your canvas.
If you have an item copied to your clipboard, you can either go to your edit menu and paste as a new layer, or paste it in place on your currently active layer.
If you want to paste an image onto a new layer by default when you drag and drop one in, you can check this option in your application settings under the General tab.

You can find a more detailed guide on importing and pasting files here.
How to flip the canvas
One piece of advice you will hear frequently from pro digital artists is to flip your canvas regularly. It freshens your perspective so you can see if something is looking a bit off in your composition. And Magma has a hotkey for that.
Simply push H on your keyboard or hit the flip canvas button on your top toolbar.
You’ll also see an indication that your canvas is flipped on the bottom left of your screen. If you’re on the canvas with other users and you flip the canvas, it only changes your view and does not affect the others.

How to rotate a part of the canvas
If you’ve drawn something that you want to rotate slightly
Grab your choice of selection tool. The lasso selection works best for most situations.
Then switch to your Transform tool or hit Shift+T.
Click and hold outside your selection and drag in the direction you want to rotate.
When you’re done, deselect either with the hotkey Ctrl+D, or select the option from your Edit menu, or switch back to your selection tool and hit deselect in the right toolbar.

How to use the smart bucket fill
Magma has a few different modes for the bucket tool.
Color
When you fill an area, it will fill based on the color of that area until it hits the edge of another of a different color.Opacity
Instead of by color, you can fill based on the opacity of the area. This will treat the same colors next to one another of the same opacity as one area to be filled.Smart
Do you ever get those specks of white or background color when you use the bucket tool? One way around this in Magma is to use the Smart mode found in your bucket’s setting panel on the right.
Smart mode will fill the selected area, but expand the shape by a few pixels so that there is no gap between your line and your flat color that you’re filling in.

How to invite friends
The power of Magma lies in the shared canvas.
To invite your friends or colleagues to a canvas:
While your canvas is open, tap the Invite button on the top right next to your avatar.
OR
From your File menu, select Copy drawing link.
Paste this link in an email, chat, or social media post for people to follow and join.

To invite people to your Artspace:
If your drawing is inside an Artspace, you should inviite other users to join your Artspace before sharing the drawing link with them to make sure they can access it.
Tap the Artspace name dropdown and hit Invite users
OR
Click the plus symbol on the top right of the users list.

You can find more information about managing artspaces here.
How to change the layer name
Keep your layers more organized by naming them. Simply double-click on the layer text in your layers panel, type the name and hit enter.

How to export an image with a transparent background
Normally when you try to export as a PNG from Magma it will include the background color of your canvas. Follow these steps to save your PNG image with a transparent background:
Open the File menu in the top left next to the Magma logo.
Select Drawing Settings
Open the background color dropdown and select Transparent.
From the File menu again, export as PNG.
This should open a new tab with your image.
Right-click on the image and save your file.

More
Starting out in any software can take time. If you have questions or a tool you don’t quite understand, you can start by checking our Help Centre which you can access from your canvas. We have an active community on Discord too where you can post your questions. Either a fellow artist or member of the Magma team will be happy to answer.
Happy drawing!



Ryan Allan
Ryan Allan
Ryan Allan
Artist and content writer | Reviews digital art tech | Paints under the name Eyekoo | Dreams of torii gates with his morning coffee
Related articles
Anya Kondratyeva
·
June 18, 2024
Read our conversation with the team behind Art Pizza Podcast, an artist collective that hosts delightful drawing events in Magma.
Ryan Allan
·
Jun 26th, 2023
Another week and another subject to study as we sharpen our digital painting skills in the Magma Classroom. We’ve already covered the fundamentals of painting in our first set of live streams, and in this one we're doing a study of some kintsugi objects
Magma
·
Jun 14th, 2023
Magma and Wacom provide a powerful platform for creative exploration and collaboration. Artists can start a sketch in Magma with their Wacom drawing tablet or display, share it via Magma, and invite others to contribute or critique, creating an evolving piece of art that is a true testament to collaborative creativity.
Ryan Allan
·
Jun 12th, 2023
Here is a quick recap of our recent Magma Classroom LIVE sessions where we make learning art multiplayer. These weekly sessions are aimed at helping beginner digital artists with their painting skills, while giving more experienced ones the opportunity to try painting something different.
·
Jun 9th, 2023
This recent update is packed with a combination of creative tools and big improvements to the Magma experience.
This is a brief recap of our weekly Magma Classroom LIVE streams, showing what was covered and what our artists produced in the time.
Here's a quick summary of what you missed during the Magma Classroom Live session this week. The Magma Classroom is our weekly live stream aimed at beginner digital artists wanting to sharpen their painting skills.
Magma
·
May 7th, 2023
In Partnership with the Jane Goodall Roots & Shoots Book Challenge hosted by Upschool, signup now to participate in their art challenge with Magma to bring awareness to global issues
Magma
·
May 3rd, 2023
Join us in 2 Star Wars themed livestreams! We will be working together in a shared canvas in both events, while drawing JEDI & SITH artwork. All skill levels are welcome.
Ryan Allan
·
Oct 25th, 2022
Answering some of the frequent questions from beginners about how to use Magma, and some tools to make things easier.
We're giving away 3 x the One by Wacom —a pen tablet that lets you draw, paint, and sketch with precision—to three lucky artists who can tell us the best story about our Magma's Hero adventures.

Try Magma with others for free
Join the one and only art collaboration platform for all kinds of digital artists, art communities, game developers, concept artists, and other creative teams.

Try Magma with others for free
Join the one and only art collaboration platform for all kinds of digital artists, art communities, game developers, concept artists, and other creative teams.

Try Magma with others for free
Join the one and only art collaboration platform for all kinds of digital artists, art communities, game developers, concept artists, and other creative teams.

Product
Enterprise
Pricing
Community
Support

Enterprise
Pricing
Product
Support
Community

Support
Enterprise
Pricing
Community